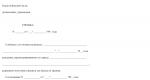Internet Accelerator – оптимизация интернет соединения. Программа для увеличения скорости интернета TCP Optimizer Скачать для оптимизации локальной сети
Не у всех пользователей есть возможность провести скоростной интернет, поэтому специальные программы для ускорения соединения еще не потеряли свою актуальность. Благодаря изменению определенных параметров достигается небольшое повышение скорости. В этой статье мы рассмотрим несколько представителей подобного софта, помогающего сделать интернет немного быстрее.
Throttle требует от пользователя минимального вмешательства. Она самостоятельно способна определить и выставить наилучшие параметры для модема и компьютера. Кроме этого она осуществляет корректировку некоторых файлов реестра, что позволяет ускорить обработку больших пакетов данных, передаваемых между компьютером и сервером. Программа совместима со всеми типами подключения, а пробная версия доступна к скачиванию бесплатно на официальном сайте.

Internet Accelerator
Данный представитель будет полезен даже неопытным пользователям. В нем есть функция автоматической оптимизации подключения, потребуется только включить ее, чтобы программа подобрала оптимальные настройки, помогающие ускорить интернет. Продвинутым юзерам здесь тоже есть с чем ознакомиться, дополнительные настройки будут крайне полезны для осуществления нестандартных задач. Но будьте внимательны, изменение определенных параметров может наоборот уменьшить скорость или вовсе соединение оборвется.

DSL Speed
Базовая функция нормальной оптимизации позволяет выставить рекомендуемые программой параметры, которые хоть немного, но ускорят связь. Проверяется скорость передачи данных с помощью встроенного инструмента, а также присутствует поддержка дополнительных утилит, требующие отдельной загрузки. Доступно ручное изменение определенных параметров оптимизации, что будет полезно продвинутым пользователям.

Internet Cyclone
Данный представитель очень похож по функционалу с предыдущими. Здесь также есть автоматическая настройка, дополнительные опции и просмотр текущего состояния сети. Если внесены изменения, после чего скорость только упала, то присутствует возможность сделать откат настроек до исходного состояния. Рекомендуем обратить внимание на несколько встроенных вариантов оптимизации. Такая функция поможет методом перебора выбрать наилучшие параметры.

Web Booster
Ashampoo Internet Accelerator
В Ashampoo Internet Accelerator присутствует основной набор функций – автоматическая настройка, ручная установка параметров и тестирование соединения. Из уникальных возможностей выделяется только раздел «Безопасность» . Там устанавливается несколько галочек напротив определенных параметров — это позволит немного обезопасить сеть. Распространяется программа платно, однако демонстрационная версия доступна к скачиванию на официальном сайте бесплатно.

SpeedConnect Internet Accelerator
Последним представителем в нашем списке стал SpeedConnect Internet Accelerator. Отличается от других он продвинутой системой тестирования, с удобным и понятным интерфейсом, сохранением истории трафика и мониторинг текущей скорости соединения. Ускорение осуществляется за счет автоматической настройки или выбором необходимых параметров вручную.

В этой статье мы постарались подобрать для вас список лучших программ, при помощи которых осуществляется увеличение скорости интернета. Все представители обладают рядом одинаковых функций, но также присутствует что-то уникальное и особенное, что и влияет на окончательное решение пользователя в выборе софта.
cFosSpeed
- это сетевой драйвер, который привязывается к имеющимся интернет-соединениям и оптимизирует передачу данных посредством приоритизации трафика. Приоритизация трафика - метод оптимизации интернет-трафика, предоставляющий максимальную скорость при минимальных задержках. Вы можете использовать cFosSpeed с маршрутизатором и/или DSL-модемом или с кабельным модемом. Так же возможно использование с прочими типами интернет-соединений. cFosSpeed поддерживает большой выбор соединений, таких как DSL, cable, ISDN, UMTS и другие. Программа поможет сохранить малое время задержки в сети (ping), чтобы сделать интернет-приложения с настолько быстрым откликом, насколько это возможно. Также, одной из главных целей cFosSpeed является улучшение пропускной способности, путем устранения заторов в сети. Интерфейс программы переведен на множество языков, включая русский язык.
Системные требования:
Windows 7 | 8 | 8.1 | 10
Торрент Оптимизация интернет соединения - cFosSpeed 10.50.2338 Final | RePack by elchupacabra подробно:
cFosSpeed имеет две цели:
Сохранить малое время задержки в сети (ping), чтобы сделать интеренет-приложения с настолько быстрым откликом, насколько это возможно.
Улучшить пропускную способность, путем устранения заторов в сети.
Вы можете использовать cFosSpeed для Интернет-соединений, используемых только вами или используемых несколькими компьютерами одновременно.
CFosSpeed увеличивает пропускную способность и снижает пинг.
Каждый раз, когда вы подключаетесь к Интернет и используете более одного потока данных CFosSpeed может оптимизировать трафик.
НОВОЕ:
Улучшает мобильный Интернет
Дополнительная информация:
CFosSpeed препятствует одному приложению (например, отправке электронной почты) забивать все другие, такие как телефонные звонки, чат и т. д.
CFosSpeed поддерживает ваш пинг быстрым, так что вы можете играть в онлайн игры и загружать файлы одновременно.
Все важные пакеты данных автоматически получают более высокий приоритет над несущественными. С помощью программы CFosSpeed и её протокола приоритетов Вы сможете настроить свои приложения идеально и/или добавлять новые программы.
Анализ ваших данных в режиме реального времени: С помощью нового окна статуса вы можете легко распознавать, какие потоки данных вы, в настоящее время, передаёте.
cFosSpeed - популярный программный продукт у любителей онлайн-игр, пиринговых сетей и потребителей потокового аудио и видео.
cFosSpeed может себя откалибровать в зависимости от подключения. Обычно, наилучших результатов можно достичь после нескольких дней использования программы, которая способна загрузить входящую и исходящую пропускную способность на полной скорости.
Улучшает ваш Ping для онлайн-игры
Поддерживает Интернет быстрым во время интенсивной загрузки/выгрузки
НОВОЕ:
Улучшает мобильный Интернет.
Сокращает проблемы с аудио/видео интернет потоками
Улучшает качество речи в программах использующих VoIP
CFosSpeed работает со следующими технологиями: DSL, Cable, WLAN, CDMA2000, UMTS, WCDMA, Modem, ISDN,Широкополосные мобильные (2G / 3G).
Особенности версии:
1. Не требует регистрации (патч)
2. Языки интерфейса программы русский/английский/украинский (остальные удалены)
3. Возможность автоматической установки программы
"Тихая" установка с ключами /SILENT или /VERYSILENT (или файлом "Тихая установка.cmd")
Примечание!!! Во время установки будет предложено посетить сайт автора репака. Снимаем галочку по желанию.
Нет ничего хуже медленного интернета! Я столкнулся с этой проблемой как только мне его подключили. Провайдер обещал хорошую скорость, а на деле интернет выдавался дозировано и не понятно по какому принципу. То просто показывал супер скорость, то тупо зависал на пол часа, а то и более. Поэтому, срочно пришлось искать решение проблемы неустойчивого и медленного интернета. Решение было найдено, и помогла мне в этом одна немецкая программа для ускорения интернета на компьютере. О ней я и расскажу в этой статье.
Как я уже говорил это немецкая мощная утилита под названием cFosSpeed . Она предназначена для единственной цели, это ускорение интернета. И со своей задачей, надо сказать, она справляется прекрасно. Лучшей проги для ускорения интернета на русском языке я не встречал. И не только на русском.

Перед этим мне довелось протестировать и перепробовать весь наличный арсенал программного обеспечения по ускорению интернета, который только можно было найти в интернете. Результаты, мягко говоря, были "не очень". И только cFosSpeed показала довольно ощутимый прирост скорости.
Основная фишка программы в том, что она при установке удаляет стандартный драйвер Windows заменяя его на свой фирменный драйвер. Таким образом меняя настройки для ускорения интернета по своей методике.
Ещё программа умеет автоматически подстраиваться под вашего провайдера и корректировать скорость "на лету". Очень полезная опция, которая позволяет избежать резких падений скорости интернета, всяких рывков и скачков.
Тестирование программы для ускорения интернета показало такие результаты:
выросла в 1,5-2 раза.
увеличилась 2-3 раза.
Вот видео как пользоваться Cfosspeed
Текстовую инструкцию по установке и настройке этой проги я даю в статье . Там же можно Cfosspeed скачать с официального сайта . Программа проста в настройке, тем более, что я там всё подробно расписал. Смотрите, изучайте и ускоряйтесь!
Приветствую вас, дорогие читатели! В прошлой статье я вам рассказывал, . Там мы пользовались одной простенькой программой, которая выкапывала нам нужную информацию, а дальше мы долго-долго копались в настройках, чтобы добиться нужного нам результата. Лично у меня на это ушел где-то час (с учетом анализа программы около 40 минут).
В этой статье я тоже расскажу, как ускорить работу Интернета или, иными словами, как оптимизировать Интернет соединение. Но на этот раз все будет очень просто. Программа для оптимизации Интернет соединения очень проста и работает в один клик. То есть мы щелкнем по кнопочке, программа немного подумает и все за нас сделает. Люблю такие программы!
Как я уже говорил в предыдущей статье, мы никак не сможем расширить Интернет-канал, получаемый от вашего провайдера. Но мы можем его оптимизировать — на этот раз с помощью программы. После оптимизации Интернет, по сути, не изменится, но скорость отображения сайтов должна увеличиться.
К тому же программа простая, никаких проблем с ней у вас возникнуть не должно, поэтому всем рекомендую попробовать.
А теперь сама инструкцию по использованию нашей программы! Кстати, я забыл дать вам название этой программы — Auslogics, и скачать ее можно .
Скачиваете программу с этого сайта, распаковывайте скачанный файл с помощью любого архиватора, например WinRar, и запускаете загрузочный файл Auslogics IO 2.0.6.55.exe.
После установки, если вы не снимали никаких галочек, на рабочем столе должна создаться иконка программы + сама программа должна запуститься. Я рекомендую пользоваться всем автоматической оптимизацией, а не ручной.
Итак, первое окно программы выглядит так:

В нем надо выбрать скорость вашего Интернет-соединения и нажать на кнопку «Анализ».
У меня анализ занял 20 секунд, в конце я получил результат:

Что мы делаем теперь? Исправляем все недочеты с помощью кнопки «Оптимизировать»! Прежде чем нажать на нее, необходимо закрыть все браузеры (включая эту статью).
Итак, щелкаем по кнопке «Оптимизировать». Программа все сделает достаточно быстро, после чего компьютер надо будет перезагрузить (программа сама предложит вам это сделать).
Важно! Если программа в результатах выдала ошибку и сообщила, что получилось сделать далеко не все, то вам просто надо выбрать другую скорость Интернет-соединения (скорее всего вы ошиблись при выборе). Дальше проделать все снова.
По сути дела, вот вам и вся оптимизация. По окончанию работы программу можно удалить, она вам уже вряд ли понадобится, настройки ведь будут сохранены.
Надеюсь, программа для чистки компьютера CCleaner была вам полезна. В дальнейшем мы обязательно рассмотрим похожие программы, и чтобы не пропустить эти уроки, и получайте новые статьи прямо на почту! До встречи!
Практически каждый пользователь хочет, чтобы скорость соединения его компьютера со всемирной паутиной была как можно выше. Особенно актуальным данный вопрос является для низкоскоростных сетей передачи данных, у которых, как говорится, каждый КБ/с на счету. Давайте выясним, как повысить этот показатель на ПК с операционной системой Windows 7.
Сразу нужно отметить, что увеличить параметры быстродействия интернета свыше тех, которые способна предоставить пропускная способность сети, попросту невозможно. То есть, объявленная провайдером максимальная скорость передачи данных – это та граница, выше которой прыгнуть не получится. Так что не верьте, различным «чудо-рецептам», которые якобы способны ускорить передачу информации в разы. Это возможно только при смене провайдера или переходе на другой тарифный план. Но, в то же время, определенным ограничителем может выступать сама система. То есть, её настройки могут снижать пропускную способность ещё ниже той планки, которую задает интернет-оператор.
В данной статье мы объясним, как настроить компьютер на Windows 7 так, чтобы он был способен поддерживать соединение со всемирной паутиной на максимально высокой скорости. Это можно сделать как изменив определенные параметры внутри самой операционной системы, так и применив некоторые сторонние программы.
Способ 1: TCP Optimizer
Существует целый ряд программ, которые предназначены для оптимизации настроек подключения компьютера ко всемирной паутине, что, в свою очередь, приводит к увеличению скорости интернета. Таких приложений довольно много, но мы опишем действия в одном из них, которое называется TCP Optimizer.

Способ 2: NameBench
Существует ещё одно приложение для ускорения скорости получения данных из сети — NameBench. Но, в отличие от предыдущей программы, оно не оптимизирует настройки компьютера, а производит поиск DNS-серверов, через которые связь будет максимально быстрой. Путем замены в свойствах подключения существующих DNS-серверов на те, которые рекомендует программа, есть возможность увеличить быстроту загрузки сайтов.
- После загрузки NameBench запустите инсталляционный файл. Административными правами обладать не обязательно. Жмите «Extract» . После этого выполнится распаковка приложения.
- В поле «Query Data Source» программа сама выбирает наиболее подходящий по её мнению браузер, который установлен на данном компьютере, для проверки. Но при желании, кликнув по данному полю, вы можете выбрать из списка любой другой веб-обозреватель. Для запуска поиска DNS-серверов жмите «Start Benchmark» .
- Выполняется процедура поиска. Она может занять существенное количество времени (до 1 часа).
- После окончания теста откроется браузер, который установлен на компьютере по умолчанию. На его странице программа NameBench в блоке «Recommended configuration» отобразит адреса трех рекомендуемых DNS-серверов.
- Не закрывая браузер, проделайте следующий манипуляции. Щелкайте «Пуск» , войдите в «Панель управления» .
- В блоке «Сеть и интернет» кликните по позиции «Просмотр состояния сети и задач» .
- В появившемся окошке «Центра управления сетями» в группе параметров «Подключение или отключение» щелкайте по наименованию текущей сети, которая указана после параметра «Подключение» .
- В появившемся окошке щелкайте «Свойства» .
- После запуска окошка в блоке компонентов выберите позицию «TCP/IPv4» . Жмите «Свойства» .
- В появившемся окошке в разделе «Общие» перейдите к нижней части параметров. Установите радиокнопку в позицию «Использовать следующие адреса DNS-серверов» . Два нижних поля станут активными. Если в них уже есть какие-то значения, то обязательно перепишите их, так как некоторые операторы работают только с определенными DNS-серверами. Поэтому, если вследствие дальнейших изменений соединение со всемирной паутиной будет утеряно, то придется вернуть старые адреса. В поле «Предпочитаемый DNS-сервер» «Primary Server» браузера. В поле «Альтернативный DNS-сервер» введите тот адрес, который отображается в области «Secondary Server» браузера. Кликайте «OK» .










После этого скорость интернета должна несколько прибавиться. В случае же, если вообще не получается зайти в сеть, верните прежние настройки DNS-серверов.
Способ 3: Настройка планировщика пакетов
Значение изучаемого параметра можно увеличить путем изменения настройки планировщика пакетов.
- Вызовите средство «Выполнить»
, применив Win+R
. Вбейте:
Щелкайте «OK» .
- Открывается окно «Редактор локальной групповой политики» . В левой области оболочки данного инструмента раскрывайте блок «Конфигурация компьютера» и щелкайте по наименованию папки «Административные шаблоны» .
- Затем перемещайтесь в правую часть интерфейса щелкайте там по папке «Сеть» .
- Теперь входите в каталог «Планировщик пакетов QoS» .
- Наконец, перейдя в указанную папку, щелкайте по пункту «Ограничить резервируемую пропускную способность» .
- Запускается окно, имеющее то же наименование, что и у пункта, по которому мы ранее перешли. В верхней левой его части выставьте радиокнопку в позицию «Включить» . В поле «Ограничение пропускной способности» обязательно выставьте значение «0» , иначе вы рискуете не увеличить скорость приема и передачи данных по сети, а, наоборот, снизить её. Затем щелкайте «Применить» и «OK» .
- Теперь нужно проверить, подключен ли планировщик пакетов в свойствах используемой сети. Для этого нужно открыть окошко «Состояние» текущей сети. Как это делается, было рассмотрено в Способе 2 . Кликните по кнопке «Свойства» .
- Открывается окно свойств текущего подключения. Удостоверьтесь, чтобы напротив пункта «Планировщик пакетов QoS» был установлен флажок. Если он стоит, то все в порядке и можете просто закрыть окно. Если же флажка нет, то установите его, а затем жмите «OK» .








После этого вы вполне вероятно получите некоторую прибавку к существующему уровню скорости интернета.
Способ 4: Настройка сетевой карты
Также увеличить скорость подключения к сети можно путем настройки электропитания сетевой карты ПК.
- Переходите с помощью меню «Пуск» в «Панель управления» так же, как мы это делали выше. Заходите в раздел «Система и безопасность» .
- Далее в группе настроек «Система» переходите по пункту «Диспетчер устройств» .
- Запускается окно «Диспетчера устройств» . В левой части окна щелкайте по пункту «Сетевые адаптеры» .
- Раскрывается список установленных на компьютере сетевых адаптеров. В этом перечне может быть как один элемент, так и несколько. В последнем случае вам придется выполнить указанные ниже операции с каждым адаптером поочередно. Итак, щелкайте по наименованию сетевой карты.
- Открывается окошко свойств. Переместитесь во вкладку «Управление электропитанием» .
- После того, как будет открыта соответствующая вкладка, проверьте наличие флажка около пункта «Разрешить отключение этого устройства» . Если пометка присутствует, то следует её снять. Также, в случае наличия, снимите флажок с пункта «Разрешить этому устройству выводить компьютер из спящего режима» , если, конечно, данный пункт вообще у вас активный. Щелкайте «OK» .
- Как говорилось уже выше, проделайте данную операцию со всеми элементами, которые расположены в группе «Сетевые адаптеры» в «Диспетчере устройств» .






Если вы используете стационарный компьютер, негативных последствий после применения данных шагов не будет. Функция вывода компьютера из спящего режима сетевой картой применяется очень редко, если вам нужно, например, связаться с выключенным компьютером удаленно. Конечно, при деактивации возможности отключения сетевой карты, когда она не применяется, несколько увеличивается расход электроэнергии, но в реальности данное увеличение будет минимальным и почти не скажется на уровне электропотребления.
Важно: для ноутбуков отключение данной функции может быть довольно весомым, так как увеличатся темпы разрядки батареи, а значит, уменьшится период работы устройства без подзарядки. Тут нужно будет определиться, что для вас важнее: небольшая прибавка скорости интернета или более продолжительное время работы ноутбука без подзарядки.
Способ 5: Изменение плана энергопитания
Добиться определенного увеличения скорости обмена данными со всемирной паутиной можно также путем изменения текущего плана электропитания.


Дело в том, что в режиме экономии или в сбалансированном режиме работы, подача электричества на сетевую карту, как и на другие компоненты системы, ограничена. Произведя вышеуказанные действия, мы тем самым снимаем эти ограничения и увеличиваем производительность адаптера. Но, опять же, стоит отметить, что для ноутбуков данные действия чреваты увеличением темпов разрядки батареи. Как вариант, для минимизации этих негативных последствий при использовании ноутбука можно производить переключение на более высокий режим производительности только при непосредственном использовании интернета или когда устройство подключено к электрической сети.
Способ 6: Расширение COM-порта
Увеличить показатель скорости подключения на Windows 7 можно также, произведя расширение COM-порта.


Таким образом пропускная способность порта будет увеличена, а значит, увеличен будет и показатель быстродействия интернета. Особенно полезным данный способ является при использовании высокоскоростных сетей, когда провайдер предоставляет более высокую скорость соединения, чем та, на которую настроен порт COM компьютера.
Можно дать также некоторые общие советы, которые позволят повысить скорость интернета. Так, если у вас есть возможность выбора между проводным соединением и Wi-Fi, то в таком случае выбирайте первое, так как проводное соединение функционирует с меньшими потерями, чем беспроводное.
Если же нет возможности использовать проводное подключение, то попытайтесь расположить Wi-Fi-роутер как можно ближе к компьютеру. Если вы используете ноутбук, не подключенный к электросети, то, наоборот, можно расположиться с ним поближе к роутеру. Тем самым вы минимизируете потери при передаче сигнала и увеличите скорость интернета. При использовании 3G-модемов располагайте компьютер как можно ближе к окну. Это позволит максимально свободно проходить сигналу. Также можете обернуть 3G-модем медной проволокой, придав ей форму антенны. Это тоже обеспечит определенную прибавку быстроты передачи данных.
При использовании Wi-Fi обязательно устанавливайте пароль на подключение. Без пароля к вашей точке сможет подсоединить кто угодно, тем самым «забирая» часть скорости себе.
Обязательно периодически сканируйте компьютер на вирусы , используя при этом не штатный антивирус, а специализированные утилиты, например Dr.Web CureIt . Дело в том, что многие вредоносные программы используют компьютер для передачи данных своему «хозяину» и других манипуляций через сеть, тем самым снижая скорость соединения. По этой же причине рекомендуется отключать все неиспользуемые тулбары и плагины в браузерах, так как они тоже передают и принимают через сетевой канал часто бесполезную для пользователя информацию.

Ещё один вариант увеличить целевой показатель – это отключить антивирус и брандмауэр. Но данный метод мы использовать не рекомендуем. Конечно, антивирусы несколько снижают быстроту приема данных, пропуская их через себя. Но, отключив инструменты защиты, вы рискуете нахвататься вирусов, что в свою очередь приведет к обратному от желаемого эффекту – скорость интернета снизится ещё больше, чем при включенной антивирусной программе.
Как видим, существует довольно широкий перечень вариантов увеличить скорость интернета без смены тарифного плана и провайдера. Правда, не стоит обольщаться. Все эти варианты могут дать только сравнительно небольшую прибавку величины данного показателя. В то же время, если использовать их в комплексе, а не ограничиваться применением какого-то одного способа, то можно добиться существенных результатов.